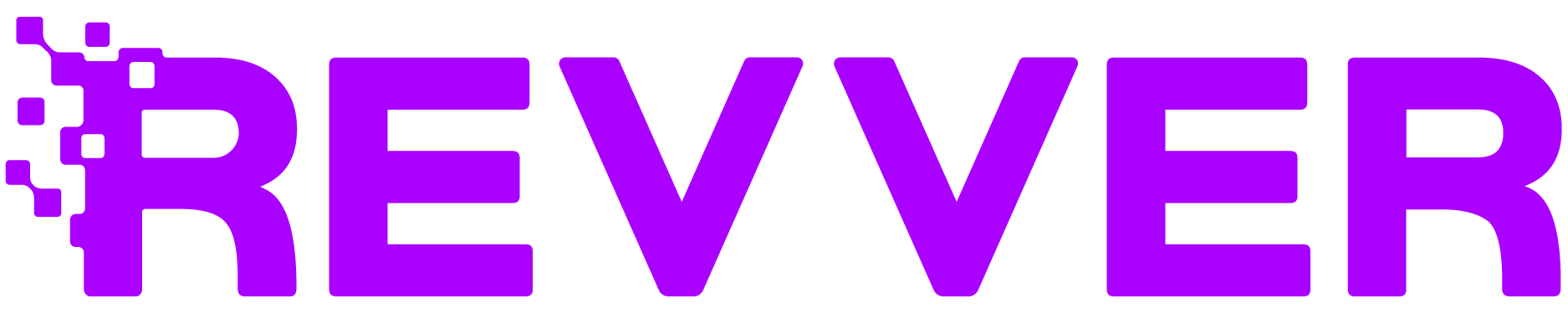View your documents side-by-side with the Dual Screen Previewer. This feature enhances the Revver UI with a new way to view your documents and access your tools.
How It Works
The Dual-Screen Button
Once dual-screen preview is enabled, you may notice a new button added to your interface. The Dual-Screen button is located on the right-hand corner of the preview panel. Click it and it will switch you to dual-screen mode, opening up a second panel on your screen.
Compare Your Document Versions
When viewing a document preview you can pull up and view previous versions of the document. This is useful for comparing changes between new and old versions of the same document, pulling out information and replacing it.
Compare Different Documents
There’s a window above the second panel that allows you to browse for a different document in your system to pull up alongside the document in the right panel.
Unfamiliar with Revver? Discover the best in streamlining document-centric work
Let’s Chat
View Documents and Use Right-Hand Toolbar
Besides having the ability to view multiple documents at the same time with the previewer, you can also use other tools while viewing a document including:
- Preview: Examine your document and make several different edits. You can add annotations, add redactions, and stamp signatures or dates.
- Profile: View documents and edit profile data without having to switch between the previewer and profile.
- Comments: View and upload comments on a document.
- Permissions: Create and edit user permissions.
- Governance: Create and edit governance and retention rules for the document.
- Automation: Create and edit automation rules for the document.
- File Versions: View the list of versions for the document. Select a file version to open it and view it next to the current version.
- Audit Log: View the audit history of the document including dates, users, actions, and the client application.
Talk to your account manager today about Dual Screen Previewer.