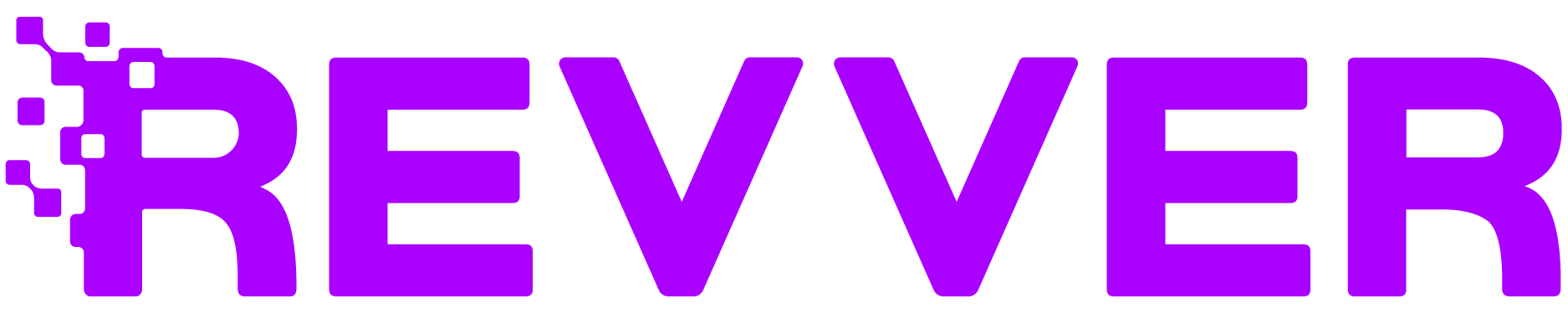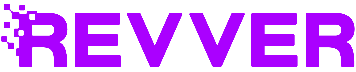Secure file-sharing is one of the features that make Revver a comprehensive, all-in-one business solution for documents. Sending files containing sensitive information via email attachment isn’t the safest practice, and non-compliant in most cases.
Revver provides customers with unlimited guest user licenses to in turn provide to their own clients. You can give access to the Revver interface to your clients so they can download files that you share with them. As a guest user, they’ll only have access to the files and/or folders you share with them. You can also adjust their permissions so they can upload files to a designated folder.
Their connection to Revver is direct and encrypted, so it’s a much faster and safer way to share important documents with your clients.
Unfamiliar with Revver? Discover the best in streamlining document-centric work
Let’s Chat
The process for granting clients guest access happens automatically when you first share a document with them. The steps for what they need to do next are given to them immediately, but so you can let them know what to expect, here’s what their experience is like:
- The guest user will receive two emails from Revver — one informing them of their new guest account and that will detail how to get started, and one that notifies them of the document(s) you just shared.
- The guest user will be prompted to log in for the first time, at which time they’ll create a password for their guest account, then brought to their Revver interface for the first time.
- The view is similar to your own Revver interface but pared down. They’ll only have access to the items you choose to share with them.
- If you give your guest user “write” permission for a folder, they can upload documents to that location either by selecting “new” and choosing the file, or by simply drag-and-dropping the file from their desktop into the folder.
- With their guest account, they also have access to a file request dashboard, where they can view all the file requests you send, both open and closed. They can upload the requested files on this dashboard.
- They have access to a settings menu where they can change their username/password, adjust certain preferences, and enable certain security options (if you haven’t already applied a security policy to their account).
- Users can also install the Revver Desktop App. It will display the same interface they see in the web browser version but have access to the added uploading integrations such as Microsoft Office, printer, scanner, and watch folder (as long as they have permission to write to a location in your DMS).
It’s important to note that you can create guest user accounts automatically by sharing an item with a client, but you can also create one manually through the admin menu. However, they won’t have access to any files or folders until you share them.
Guest users will receive an email whenever you directly share a file or folder with them, but you can also enable automated status notifications for them whenever you upload a file to a designated folder. This is done by creating an automation rule for the chosen folder.
Be sure to inform your client about what to expect when you create their guest account and let them know about the convenient file sharing features they now have access to. Download our Revver Guest User Guide to distribute to them, which will help guide them through the experience. Don’t hesitate to contact your Customer Success Manager with any questions.