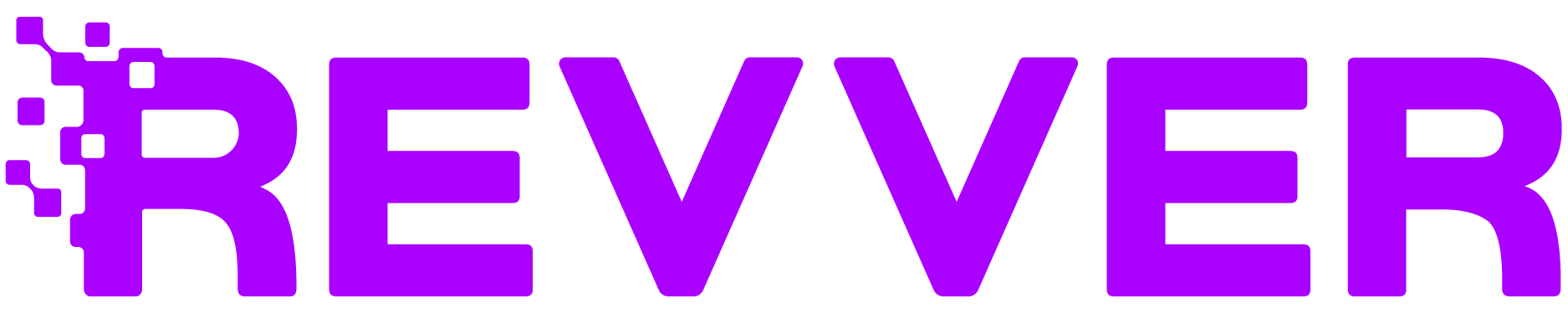Are you having a hard time reading a certain document or file on your computer? It’s probably because it’s using a file extension your computer doesn’t recognize. To use that document, you’ll either have to download a driver or convert it to a different file extension.
In this blog, we’ll cover what file extensions are and how to change them.
What Is a File Extension?
Whether you’re talking about your computer or the internet, what you’re really talking about is data. Both your computer and the internet are nothing more than collections of data held within an electronic filing system.
This data can be roughly grouped together by how it’s presented. Images, videos, spreadsheets, word documents, and anything else you interact with are different ways of showing data.
Although we can put different types of data into these general groups, it’s more useful to talk about them as specific file extensions.
Different groups of data have different ways to represent the data they’re conveying. There are different types of images like JPEG, GIF, PNG, and RAW. There are different types of text documents like DOC, HTML, TXT, and PDF. Different types of videos include AVI, WMV, and MP4.
These are examples of file extensions.
Each file extension varies in quality and size. They also require something different from your computer or browser. For example, certain types of RAW photos require that your computer have certain drivers on them. Some videos require a specific video player to watch them.
This isn’t important if you don’t need to use a specific file format, but if the company you work for only uses a certain file extension type for quality or efficiency-related reasons, you’ll have to be familiar with the concept of extensions.
Where Do I Find File Extensions
You can generally find file extensions in one of two places.
The first is at the end of a file name. Whether you’re looking at a file on your computer or you’re looking at a file on the internet, generally you’ll see the file name followed by a dot. That dot should be followed by some shortened acronym of some sort.
Let’s say you have a file saved on your computer called “My Text File.” Let’s also say that you saved it in three different file formats on your computer.
Those three files might look something like this:
- My Text File.doc
- My Text File.pdf
- My Text File.txt
The “.doc,” “.pdf,” and “.txt” are the three different file formats that your “My Test File” document has been saved in.
The second place you can find a file’s extension on your computer is the “Properties” menu on a Microsoft computer or the “Get Info” menu on a computer running the Mac OS.
How To Make File Extensions Visible
Some settings automatically hide the file extension from the filename. For some users, this may seem like a cleaner look that is easier to understand. However, many users want or need to see the file extension to avoid compatibility problems. If you are wanting to change the file extension type, you’ll want the file extension visible. Either way, it’s easy to show or hide file extensions if you know where to go in your settings.
For Windows 10, open File Explorer and go to the View tab. There should be a section labeled “Show/Hide” with a couple options. Check the box next to “file name extensions” to see file extensions in the filename.
For Mac OS, go to Finder and click on Preferences. Then go to the Advanced tab where you should find a checkbox labeled “Show all filename extensions”. Check this box to make the file extension visible.
How To Change File Extensions
Let’s say you have a RAW photo that takes up too much space on your website or computer and you want to change or convert it into something smaller like a JPG or PNG file.
You can do this by opening the RAW photo in a photo editor and changing the file extension in the “Save As” or “Export As” menu. Mac OS sometimes differs from Windows, where instead of “Save As” you will want to look for the “Format” drop down menu and select the file extension type from there.
You can also do it by right-clicking on the unopened file and clicking on the “Rename” option. Simply change the extension to whatever file format you want and your computer will do the conversion work for you.
Revver Makes It Easy To Migrate Your Files
Revver doesn’t use special file formats to stop your documents. If you upload PDFs, they’ll stay in that file format on our cloud. If you use a specific text file extension, Revver will keep that as well. Whether you’re moving your documents from your computer to Revver or from Revver to somewhere else, you won’t have to deal with converting anything.
Revver can also learn how to read any of these file extensions as well so that you don’t have to individually file every, single document.
Let’s talk so you can see how Revver can make your filing process easier.