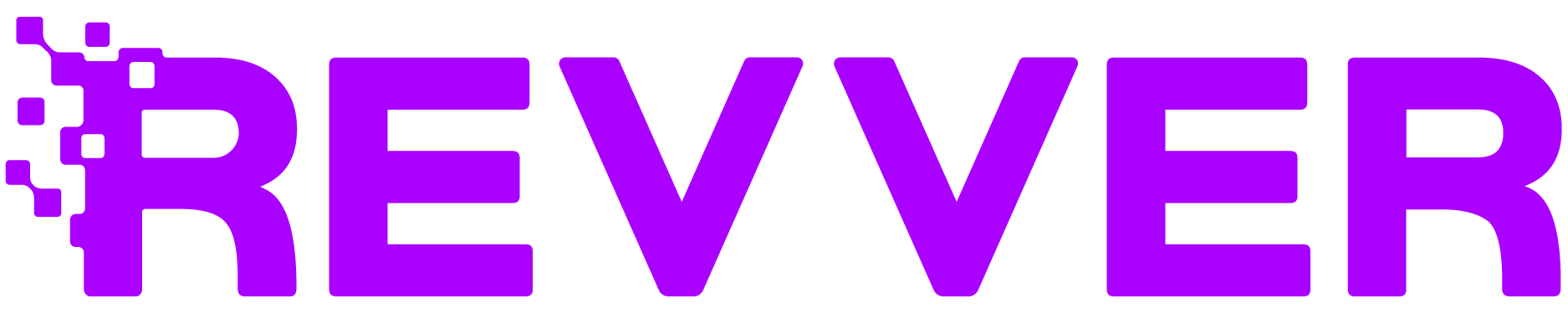You have your document on your computer ready to go. Or, perhaps you have the document in hand, but you need to be able to send it, share it, or add it to a website. Somehow, that document needs to get from you to the web, whether that be for email purposes, sharing purposes, or publishing purposes. How do you upload your document and get from point A to point B?
You need to figure out what format you want/need the document to be in. Is it something that can easily be a PDF format? Does it contain high-resolution/definition images that might make it better for a TIF file format? Or does your content have a different preferred file format? Once you have that straightened out, you’ll be able to select the correct option when uploading your document to a website or online form.
Must-Haves When Uploading a Document
First and foremost, you must have the document in an electronic format on your device. So, if you’re starting from a paper document, you’ll have to scan it and send that scanned file to yourself. You can take a picture of that document and use that image file as well.
If you don’t have the physical document, you’ll need to contact the person who has the information and ask for an electronic copy of the document. Then, you’ll download and save that file to your computer.
Step one, complete. You now have the document on your computer, ready to go.
Things to note
Keep in mind that electronic files generally must be in one of the following formats in order to be uploaded: PDF, TIF, JPG, JPEG, GIF, PNG, BMP.
Be aware that a change in file format may change the layout of the document. With so many different options for file formats, there’s no shame in looking up what format your document would work best in.
Another important thing to note is that files must not contain any special characters, accents, or symbols.
How to Upload a Document
So, you have the document, you know what format you want it to be in, and now it’s time to get it uploaded.
Typically, you will find the tab or button labeled “Add Files”. You’ll then find and select the files either on your computer or on a flash drive, external drive, or memory card. You can click the “Open” button which begins the uploading process.
How to Use Your Phone/Camera to Scan Documents
- Install a free mobile scanning app. Google Drive is considered a scanning app that will work well for your needs. Many mobile phones have high photo quality that can work perfectly as a scanning option with just the download of an app.
- Take pictures of the documents and save each as a PDF.
- Save the PDFs in easily accessible locations on your device.
How to Use Your Printer or Scanner
- Follow directions per your manufacturer’s handbook to scan each document and send to a computer (or upload to a USB drive). The usage information can usually be found online when the name and type of the scanner are searched.
- Typically, this will be as simple as pressing a “scan” button and choosing where you want the scan to be sent to.
- Select the PDF file format before scanning. The default may not be PDF, instead of being a TIF or something else. This can result in poorer quality and larger file sizes.
Ensure that the document is going to be sent to the correct place, or you might be in for a bit of confusion when you can’t find the document. Double-check if the scanner can email it to you that you have the correct email typed out.
Uploading the Document
Typically a website will be clear about how to upload a document to their specific page. You’ll be looking for an “Upload” button, and from there will select the file you’re looking for.
Takeaways
Uploading a document is a simple two to three step process. For better document work, discover Revver. We can make your day-to-day office work equally as simple as uploading a document. Our system helps organize documents to promote a more streamlined workflow, clear sharing capabilities, as well as business automation techniques to get calendars, task lists, and key target dates in order.